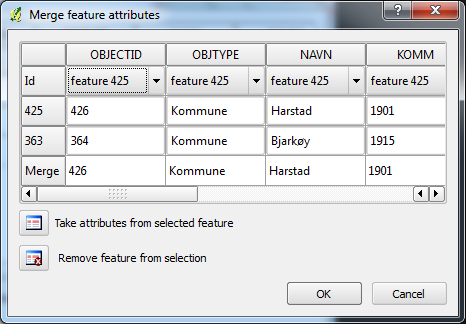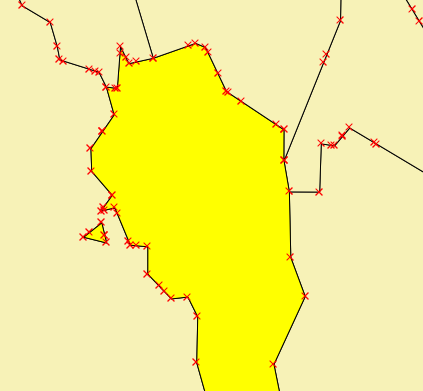I've just started to learn about the mapping capabilities of D3.js, and this is my first-ever D3.js visualization. I'm very impressed by the work on map projections by Jason Davies and Mike Bostock. It makes me believe that the Mercator renaissance will come to an end.
Mainland Norway is usually depicted in the Universal Transverse Mercator (UTM) projection. As the name implies, it's based on the cylindrical Transverse Mercator projection, which is supported by D3.js.
The UTM system divides the Earth between 80°S and 84°N latitude into 60 zones, each 6° of longitude in width. The zones are numbered from 1 to 60 proceeding east from the anitmeridian (180°). The projection has constant scale along the changing central meridian, and regions near it are mapped with low distortion. Just like on the regular Mercator projection, areas further away from the central meridian are increasingly distorted.
You can see it visualized in my rotating Transverse Mercator projection showing the 60 UTM zones around the Earth.
Mainland Norway is usually depicted in the Universal Transverse Mercator (UTM) projection. As the name implies, it's based on the cylindrical Transverse Mercator projection, which is supported by D3.js.
 |
| UTM is often used to show regions or countries with a greater north-south extent, like mainland Norway, which is usually depicted in UTM 33. |
The UTM system divides the Earth between 80°S and 84°N latitude into 60 zones, each 6° of longitude in width. The zones are numbered from 1 to 60 proceeding east from the anitmeridian (180°). The projection has constant scale along the changing central meridian, and regions near it are mapped with low distortion. Just like on the regular Mercator projection, areas further away from the central meridian are increasingly distorted.
You can see it visualized in my rotating Transverse Mercator projection showing the 60 UTM zones around the Earth.