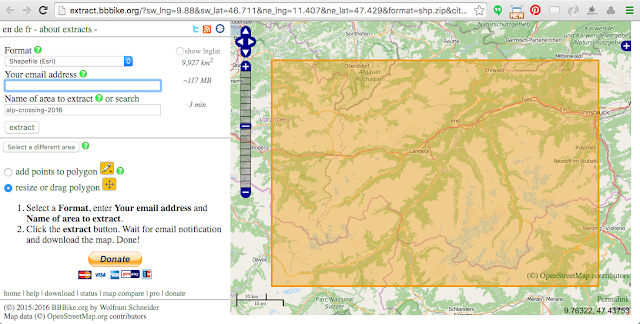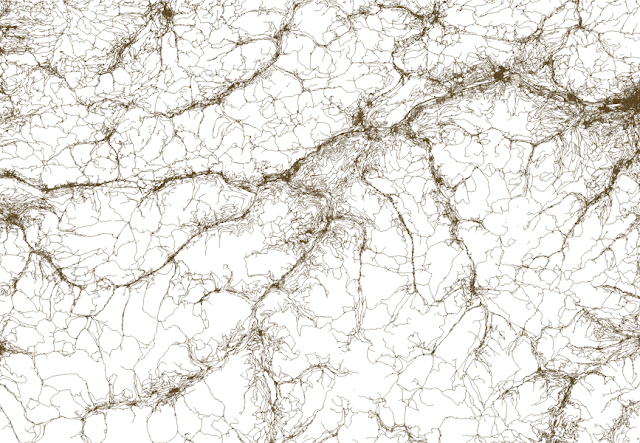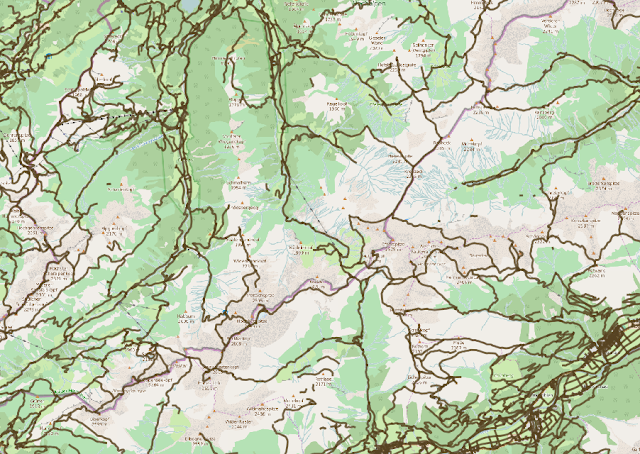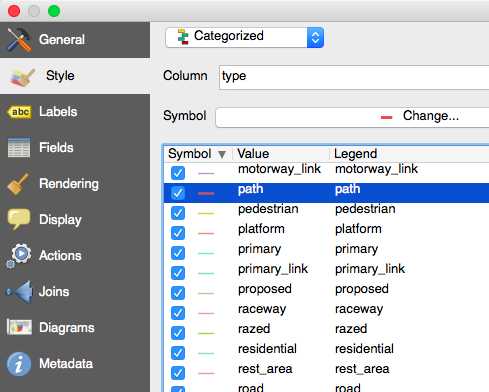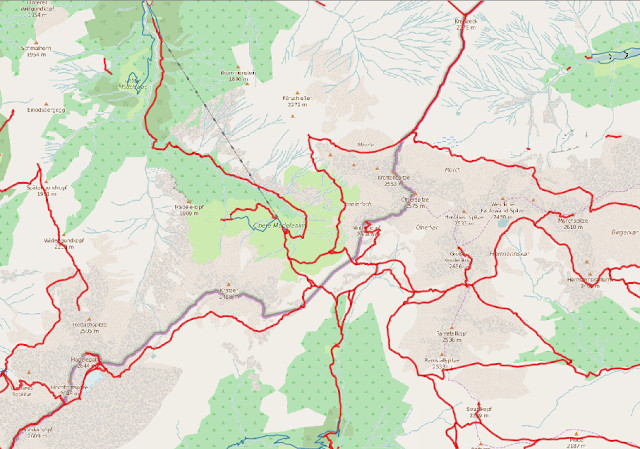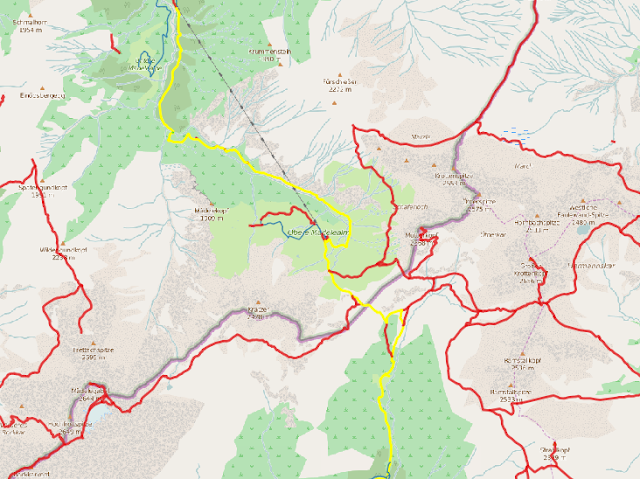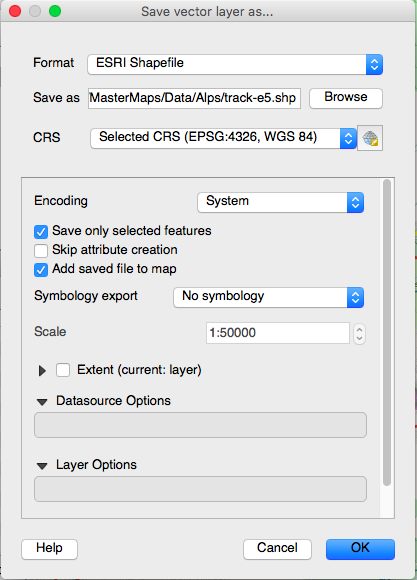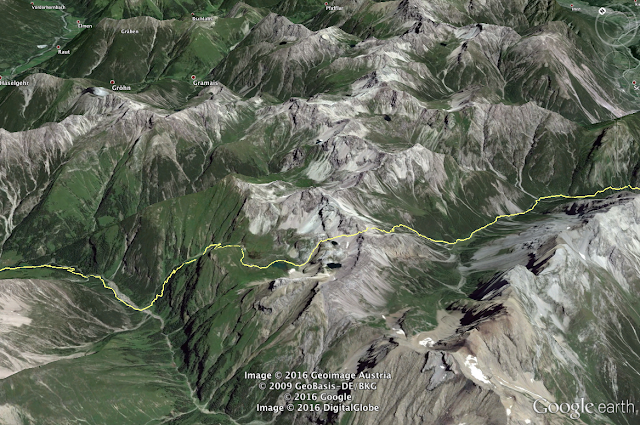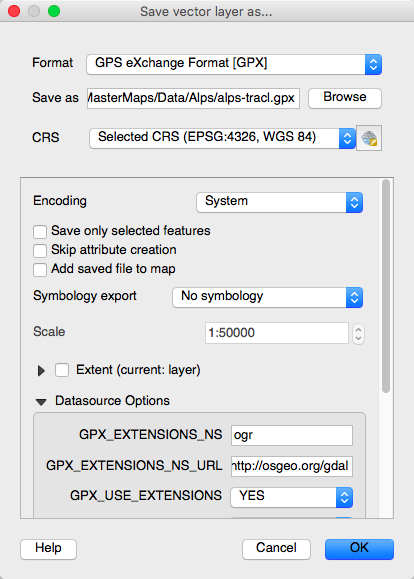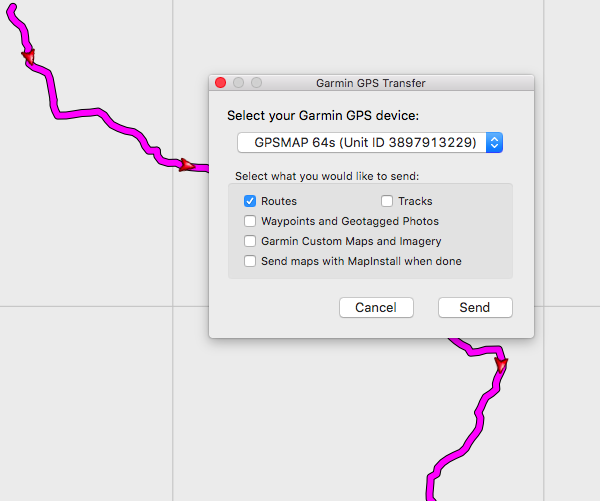OpenStreetMap is not only for streets, it also contains an impressive amount of hiking trails. I’m currently planning a a week’s hike in June, crossing the Alps from Oberstdorf to Vernago. How can I extract the route from OpenStreetMap and use it on my GPS?
The
BBBike extract service allows you to download OSM data for your region of choice.
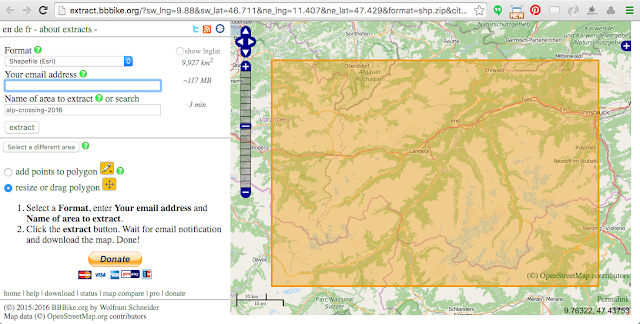 |
| You can select your area of interest by using the map interface, or by specifying the map bounds coordinates. |
I selected an area covering the entire route, and ordered the data in a Shapefile format. Within a minute I received an email with a download link.
The extract contains 8 shapefiles, and we only need the roads shapefile, which also contains hiking trails. If I open the shapefile in QGIS it looks like this:
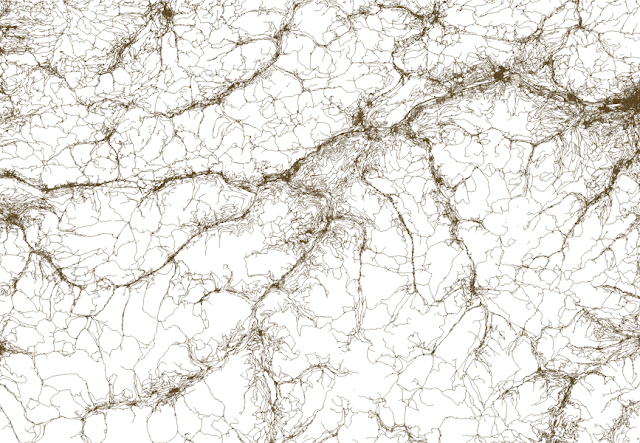 |
| Roads and hiking trails in the Alps. |
You'll have great difficulties finding your trail on this map, so let's add
a basemap from OpenStreetMap. Save this as an XML file on your computer:
Drag the file onto your QGIS dashboard. If you do this before loading the roads shapefile you'll make sure that they are displayed in the same projection, and that the roads and trails are shown on top:
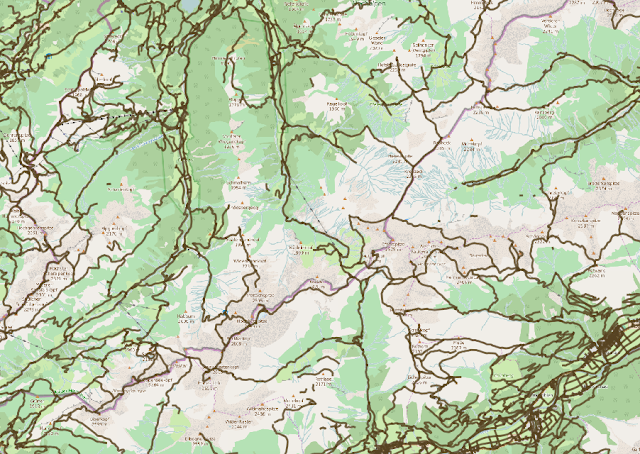 |
| OSM road network shown on top of OSM map tiles in QGIS. |
It's still hard to distinguish hiking trails from roads, as they all look the same. We can easily change the style of hiking trails in the style editor:
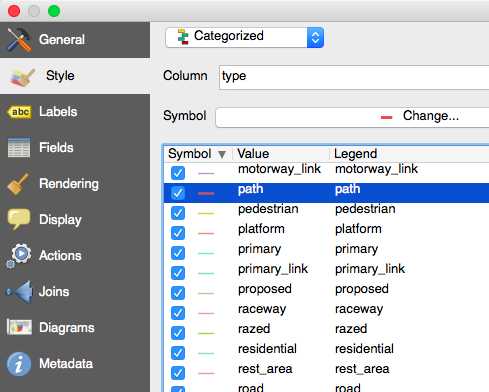 |
| Select categorized style and give the path type an extra boost so it stands out on the map. |
The paths are now easier to see:
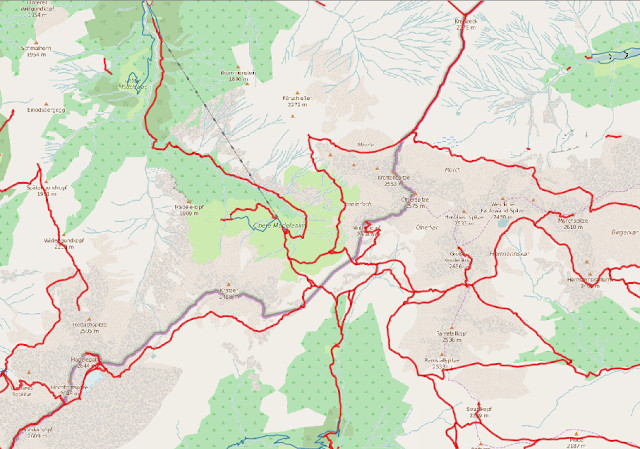 |
| Paths marked in red. |
Next we need to select the path we plan to follow. Use the "Select Features(s)" tool and click on the path segments you plan to follow.
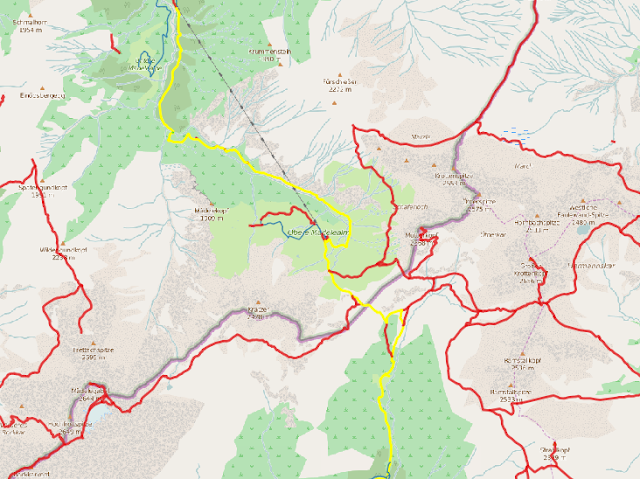 |
| Select the path segments you plan to follow. |
When you've marked your route, you can right click the roads layer and select "Save As...". Check that you only want to save selected features:
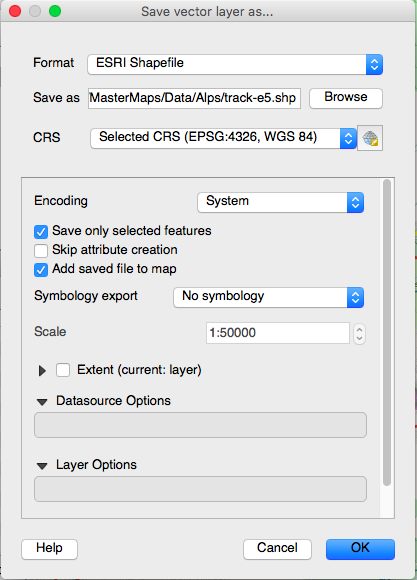 |
| Save your track as a new shapefile. |
It's best to have your route as a continuous line (or one for each day if you're on a long trek), and you can use the
"Join multiple lines" plugin in QGIS to achieve this. The plugin will also handle gaps in your route by drawing a direct line between them.
 |
| Just select the full path and click on "Join multiple lines". Save the results. |
We now have a shapefile of our planned hiking route, thanks to OpenStreetMap, BBbike and QGIS.
Next, I want to
upload the shapefile to CartoDB to create an
interactive map showing of the route (also shown as the first image above). You can also study the route on top of detailed aerial imagery from Bing on
my tracking site:
You can also save your track as a KML file in QGIS, and open it in Google Earth - a great way of getting a visual impression of the hike before you go.
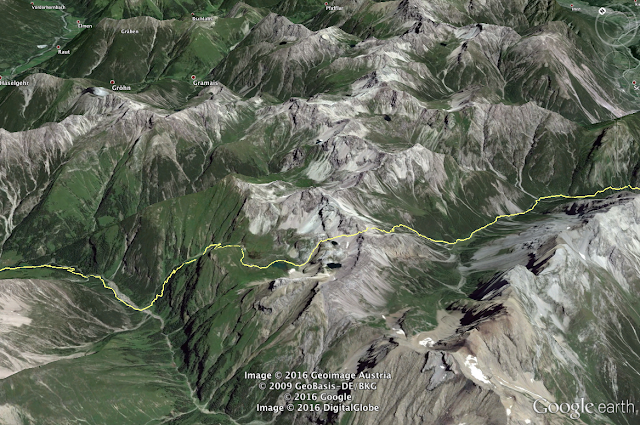 |
| Planning your hike with Google Earth. |
The last step is to upload the track to your GPS so you can use it for navigation. Open the track shapefile in QGIS, and save it in the GPX format.
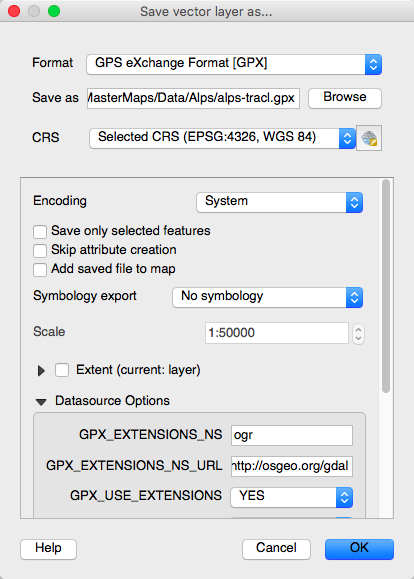 |
| Right click the track layer and select "Save As..." |
I then use Garmin Basecamp to transfer the route to my GPS:
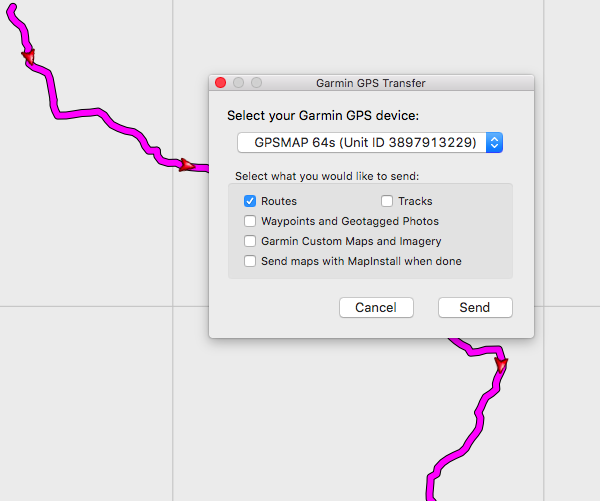 |
| Transfer the route to your GPS device. |
Then we're ready for takeoff!